Hi peeps, lets continue from our #P2 tutorial, now we are going to import the player object and set setting unto it.
Ok great! we have done our third tutorial.! to be continued.
1) Drag our ship object (vehicle_playerShip) into the hierarchy tab/ directly unto scene view
2) Inside the hierarchy tab select the vehicle object
and go to the "Edit" menu and select reframe selected or F key. after that in hierarchy tab
right click the vehicle and rename to player
Now we can view the object at better distant.
3) Go to the inspector tab, and under Transform option, click on the setting icon and select
reset. Reset function will put the object at o, o, o orientation. origin (X,Y,Z axis)
4)In order to calculate the collision between the player ship and other component we need to add
rigid body component to the player ship. select add component>physic>rigid body
5) Not only that we also need to know the volume or space used by the player object in order to calculate the collision, thus we add another component physic>capsule collider
6) Let us change the direction of the Capsule collider. from Y axis to Z axis, as
space ship longest at Z axis.
7) We can adjust the radius and height setting of the capsule collider to fit our player ship.
Make the radius smaller accordingly and height higher accordingly.
8) Having capsule collider is not only the option, we can have box, sphere as well. but now we want to try mesh collider. Add new component physic>mesh collider. remove the previous capsule collider be clicking right click and select remove component.
change the mesh to player_ship_collider
checked the Be trigger checkbox.
9) Now we want to add some effect to our player ship. Open the assests>vfx>Engines and select the engine_player, drag it to the player in the hierarchy tab.
10) We can see the smoke particles at the ship tail. Select edit menu, and reframe to view as below
Ok great! we have done our third tutorial.! to be continued.

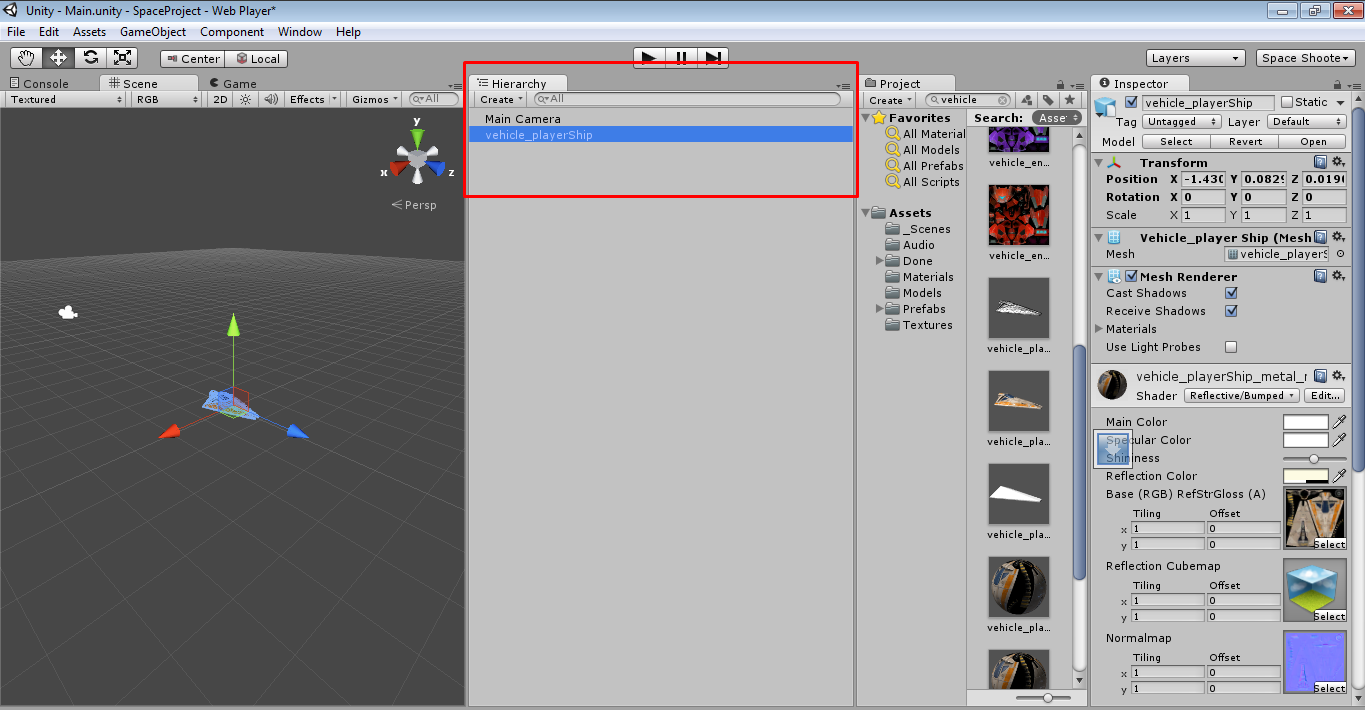














Comments
Post a Comment